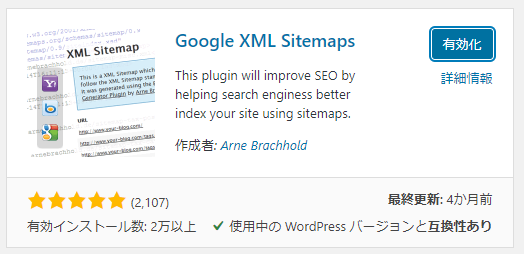パソコンど素人で当サイト管理人の次郎丸が
WordPressで作った自分のサイトのサイトマップをgoogle Search Consoleに
自力で登録できた設定方法ややり方、
さらにはSearch Console内でxmlsitemapを送信したのに
「取得できませんでした」
となってしまった悲しい結末から
完全復活する方法をお知らせします。
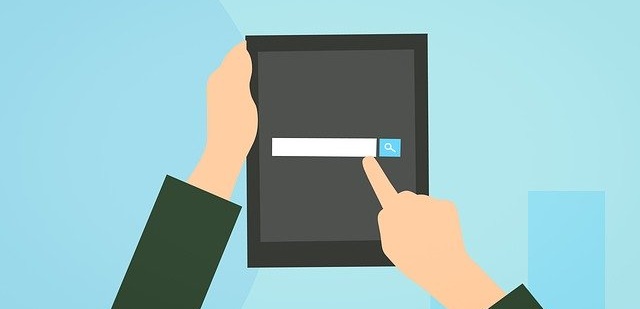
なんで必要なの?
簡単に言えばサイトをgoogle先生のクローラーとよばれる自動巡回に探し当ててもらうためのものです。
検索に乗っからなければ苦労して一生懸命作ったサイトに誰一人として振り向いてもらえないからです。
Google XML Sitemapsって!?
知ってる人は説明不要、
知らない人のために少し解説を
XMLサイトマップはXML形式のファイルで、
サイト内の各ページのURLや更新日、
更新頻度などが記述されています。
XMLサイトマップはそのサイトの現状を検索エンジンに知らせるものです。
sitemap.xmlというファイルを更新するたびにいちいちアップロードします。
その手間を無くし、更新するたびに自動で検索エンジンにしらせてくれるのが
ワードプレスのプラグイン
「Google XML Sitemaps」なのです。
Google XML Sitemapsの設定方法
早速インストールして設定していきましょう。
Google XML SitemapsはWordPressの公式プラグインなので、
自分のWordPressにログインしてから新規追加できます。
まず、
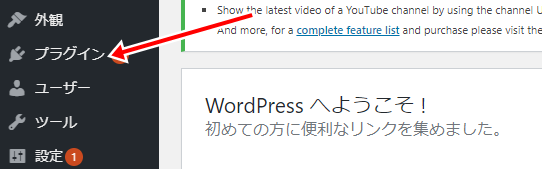
メニューバーからプラグインをクリック
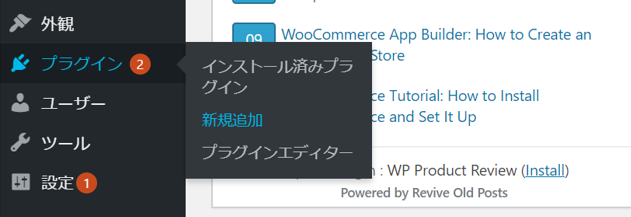
サブメニューから新規追加をクリック

検索窓に
Google XML Sitemaps
と入力します。

こんなプラグインが現れます。
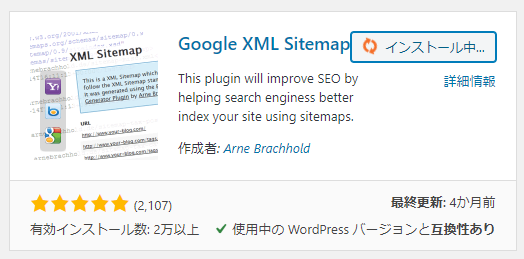
インストールしてください。
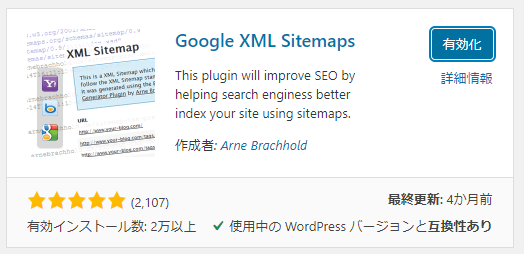
インストールできたら有効化をクリック。
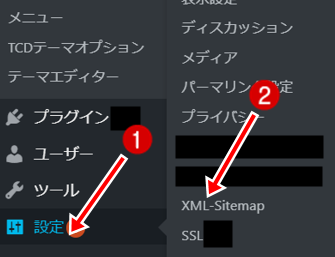
メニューバーの設定に現れる「XML-sitemap」を選択したください
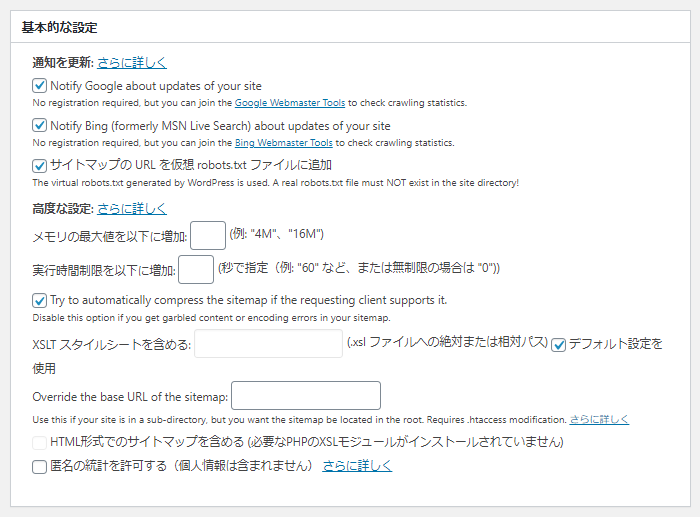
基本的な設定、とりあえず何も変更する必要はないそうです。
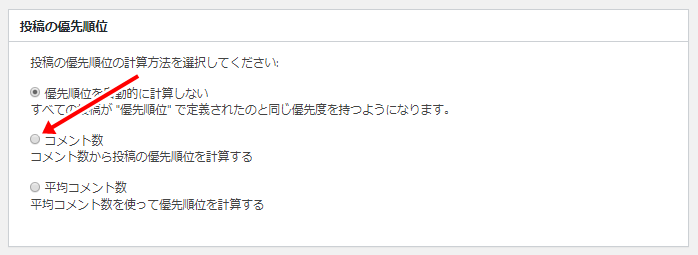
投稿の優先順位はデフォルトから「コメント数」に変えてください
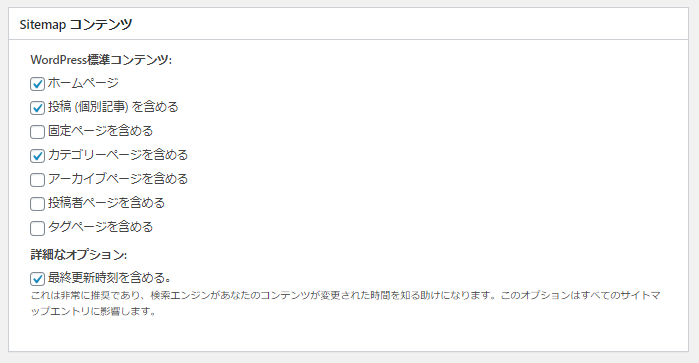
sitemapコンテンツは上記のようにしてください。
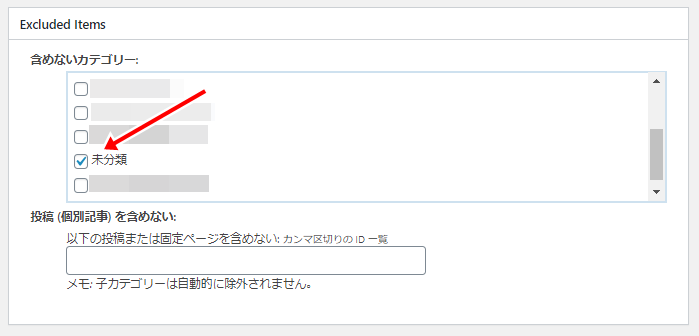
含めないカテゴリーは未分類を選択、記事コンテンツに未分類を多用している人はチェックしないでください。
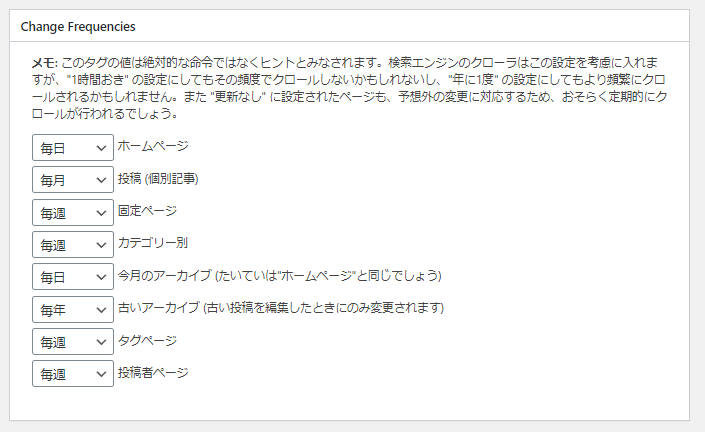
この項目はこのままで。
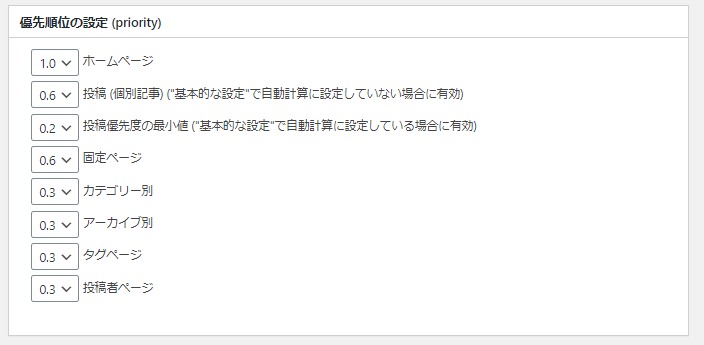
優先順位は色んな例があるのでGoogle XML Sitemapsを解説しているブログを検索して真似してみてください。
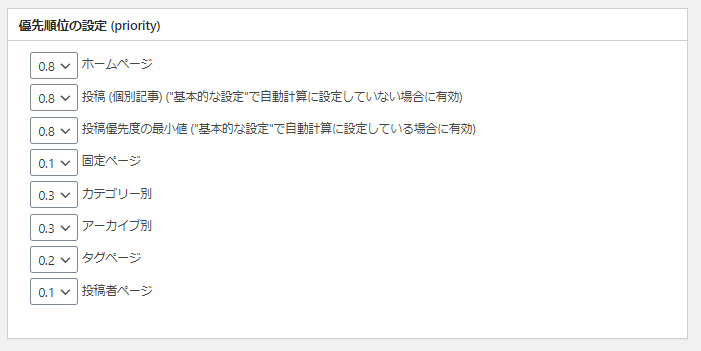
私はこんな具合に変更しました。状況次第で再変更を何度でもできます。
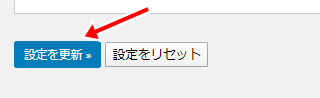
設定が済めば「設定を更新」をクリックしておきましょう。
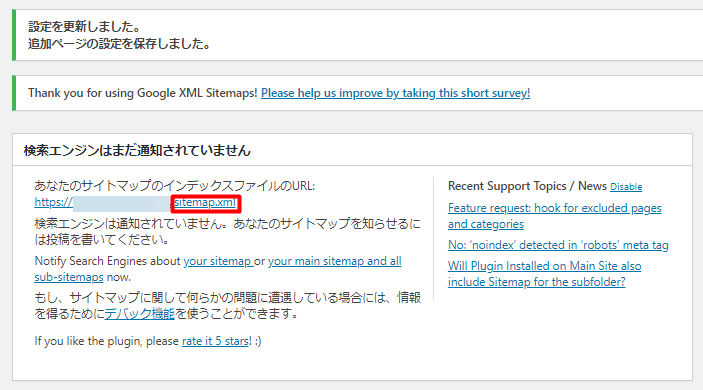
この画面の上の方に自分のサイトマップのURLが表示されます。
Google Search Consoleの登録方法
Google Search Consoleを開きログインします。
サイトのサーチコンソールへの登録は
簡単にできてしまう
コチラを参考にしてください。
サーチコンソールに登録した自分のサイトを選択し、
左側のメニューバーからサイトマップを選択してください。

サイトマップのURLを入力と書かれた部分に

sitemap.xmlと入力して、
送信ボタンを押してください。
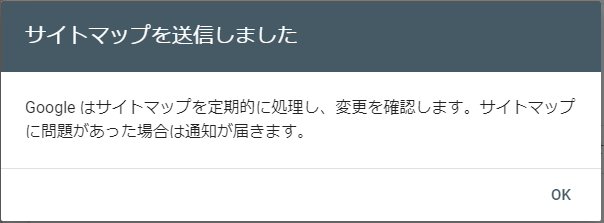
結果はすぐに出ますので、
待ってみましょう。
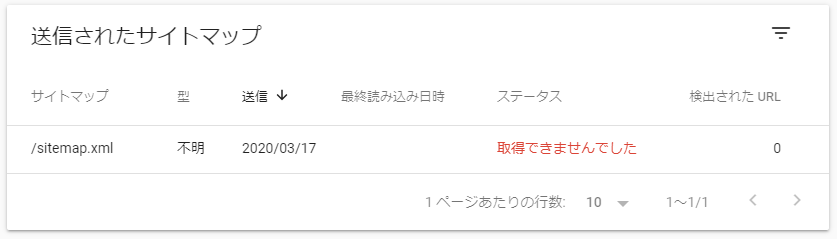
ガビ~ん!!!!
結果は残念ながら「取得できませんでした」
ここで、どう対処していのか分からず、
放棄してしまう方も多いようです。
が、しかし、
ここから先が奥義です
Google Search ConsoleにXMLsitemapを必ず認識させる方法
ほとんどの人は成功するのですが、
「取得できませんでした」ってなってしまった時の
対処方法がなかなか見つかりません。
ひょっとしてこのまま放置している方もいるのでは?
いやいや、あきらめないでください。
簡単に命を吹き返す方法があります。
wpプラグインGoogle XML Sitemapsの設定画面に戻ってください。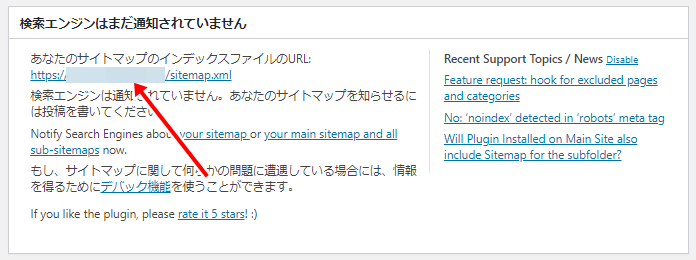
戻ったら画面の上の方の
あなたのサイトマップのインデクスファイルのURL
https://〇〇〇〇.〇〇/sitemap.xml
をクリックしてください。
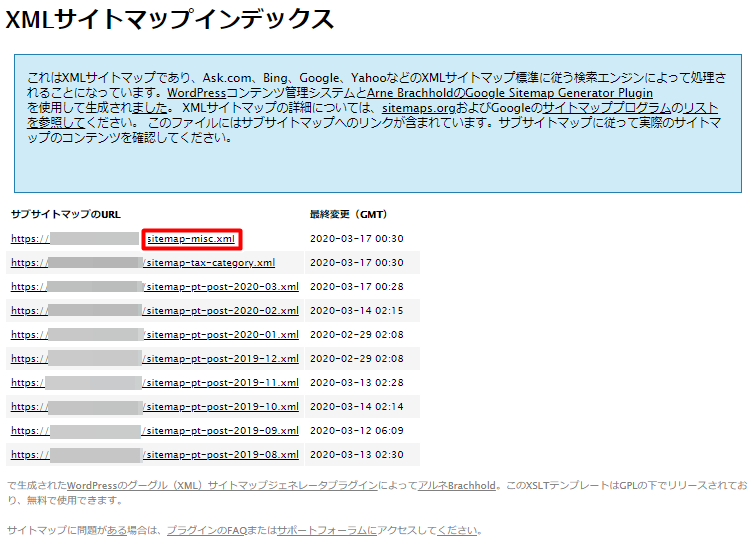
こんなページが出現します。
いちばん上の列のURLから
sitemap-misc.xml
の部分をコピーしてください。
Google Search Consoleに戻り
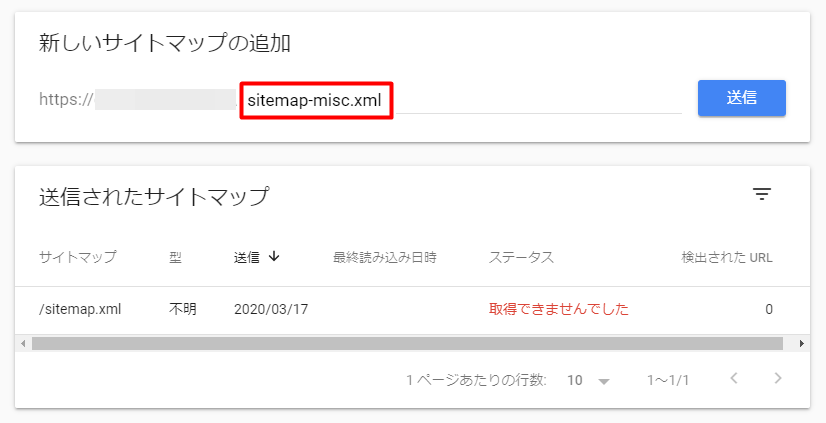
最初にsitemap.xmlを貼り付けたところに
貼り付けて送信ボタンを押してください。
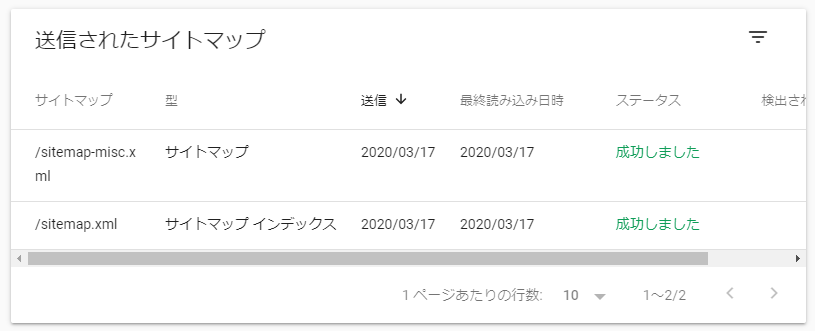
ジャジャ~ん!!!!
成功しました。
息を吹き返しました。
蘇りました。
sitemap-misc.xmlかsitemap.xmlのどちらかが成功していれば大丈夫です。
検索エンジンのクローラーがあなたのサイトの更新を見つけてくれます。
上位表示されるかどうかはまた別問題ですが。
とりあえず、あなたの魂の叫び声はgoogleさんに届きました。
お疲れ様でした。