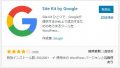お名前.comサーバーでの解決方法
コピペで作成、サーバーへのアップロードのやり方も図解で解説。
超初心者でも大丈夫です。
パソコン素人の次郎丸が使っているサーバーは2
WordPressでは定番のエックスサーバーではなくて、
「お名前.com共用サーバー」です。選択の理由は
ドメインをお名前.comから取得したためです。
ついでにサーバーもポチッしちゃいました。
ところがこの
お名前.comサーバーはアップロード容量が
2MBしかない。
容量が小さくてアップできないっ!!
そう、「お名前.com共用サーバー」は、
容量の大きなファイル、
たとえば4MBあるWordPressテーマを
導入しようどしても、
最大アップロードサイズ:2MB
がデフォルト設定のままで
アップロードができないのです。
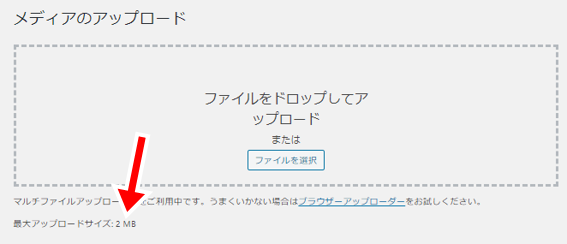
↑最大アップロードサイズ:2 MB
と表示されていて、
このサイトのアップロードサイズ上限を超えています。
ということなのです。その結果、
4 MBのテーマがアップロードできませんでした。
さて、困った…。
困ったときはネットで検索!!
googleで
「お名前サーバー大きなファイルがアップロードできない」と入れて検索したら、
他にも同じ悩みを持つ人が643,000件もあり、
解決方法を発見
php.iniファイルを作る
分かったことは
基本的には「php.ini」なるファイルを自作し、
それをFFFTPを使ってアップロードしろと言うことです。
パソコンビギナーの次郎丸
php.iniと言われても
は?何のこと?
作れって言われても…???
FFFTP聞いたことあるけど…
いったい何それ?
ということで
リンク先を色々閲覧して分かったことは
FFFTPなるものを使わずとも
php.iniなるファイルを作れば
お名前.comの共有サーバーに
簡単にアップロードできるということです。
php.iniの作り方
その手順を分かりやすく解説します。
こいつの役割は
サーバーの上限を変えてやることができる!!です。
下記のような記述から構成されていて、
memory_limit = 50M ;スクリプトが確保できる最大メモリ(バイト単位)
post_max_size = 40M ;POSTデータに許可される最大サイズ(バイト単位)
upload_max_filesize = 30M ;アップロードできるファイルの最大サイズ(バイト単位)
max_input_time = 60 ;スクリプトが入力をパースする最大時間(秒単位)
upload_max_filesize = 30Mってところの数値を変更すれば、最大アップロードサイズを
任意に変更をすることができます。50でもいいし512でもOKです。
php.iniは下記をコピペで作ってね
が、次郎丸のようによくわかっない人は
結局よくわからないので、
下記をコピーしてメモ帳にペーストしてください。
大丈夫です実証済みです、
サーバーが壊れたりしませんから。
あ、メモ帳は分かりますよね
↓下の5行をコピー
[PHP]
memory_limit = 50M
post_max_size = 50M
upload_max_filesize = 50M
[/PHP]
これをメモ帳に貼って
php.iniという名前にして
デスクトップなど
分かりやすいところに保存して下さい。
※max_input_time = は無視しまよう。
※拡張子.txtは使わないでください。
このファイルによりアップロード容量は2MBから50MBに変わるのです。
保存したメモ帳は
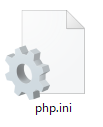
↑こんなアイコンになっているはずです。
これで準備は完了です。
お名前.comサーバーにログインしよう
では、いよいよお名前.comサーバーに突入してみましょう。
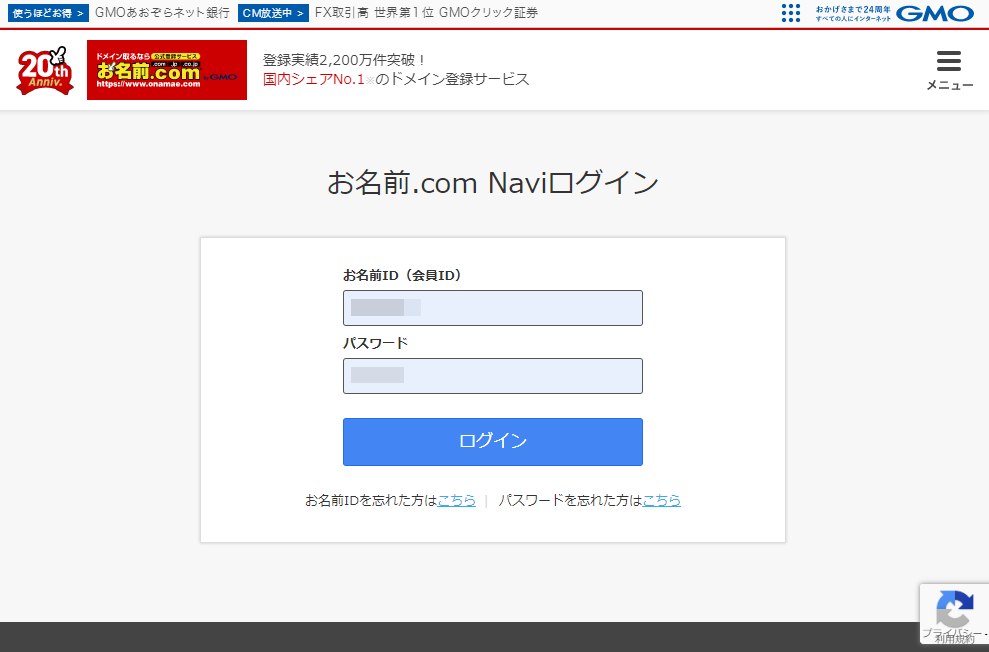
お名前.comはドメインもサーバーも
このページが入り口になります。
IDとパスワードを入力して
ログインします。
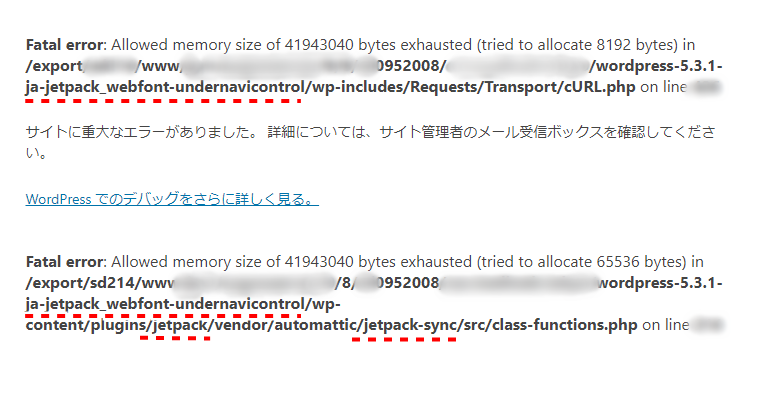
ログインしたら右上の『レンタルサーバー管理』をクリックして

「ご利用状況」から『レンタルサーバー』をクリックしてください。
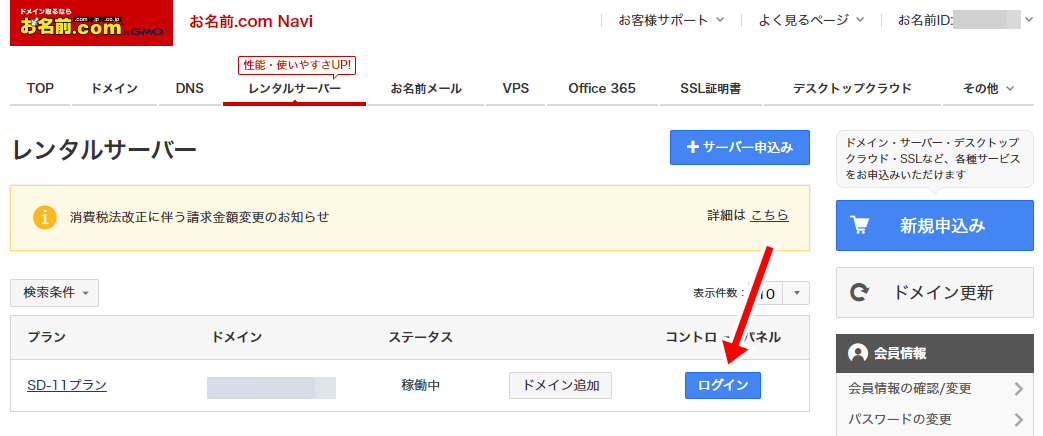
次はコントロールパネルにログインしてください。
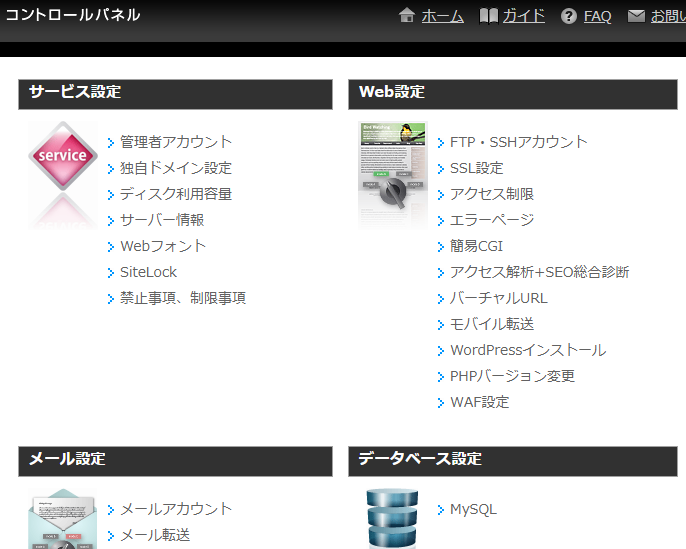
コントロールパネルが現れました。
サーバーのファイルマネージャーに入るために必要な
IDとパスワードを取りに行きましょう。
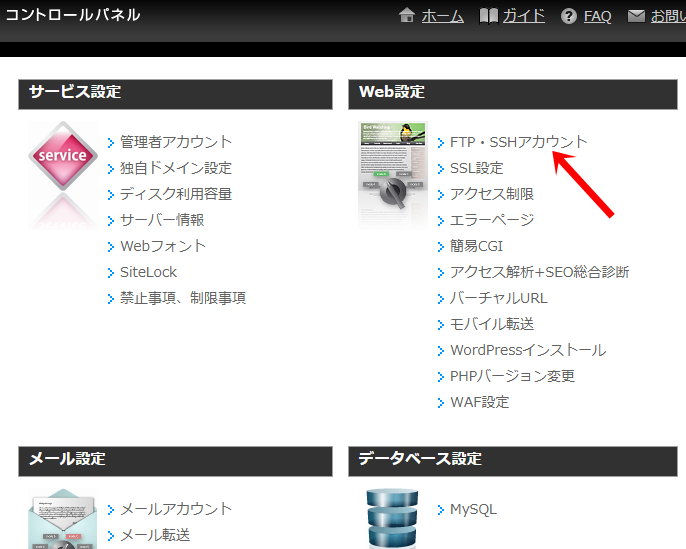
FTP・SSHアカウントをクリックしてください。
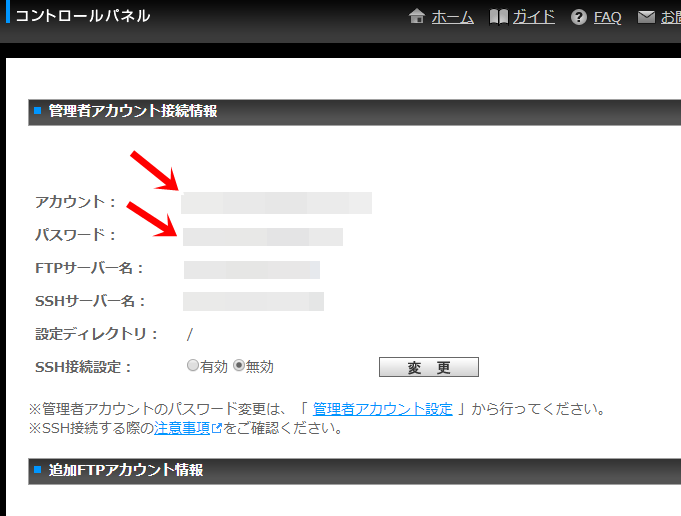
こんな画面になるので
ここで『アカウント』と『パスワード』をコピーして
メモ帳にでもペーストして保存しておきます。
そして、『ホーム』をクリックして
コントロールパネルに戻ります。
今度は
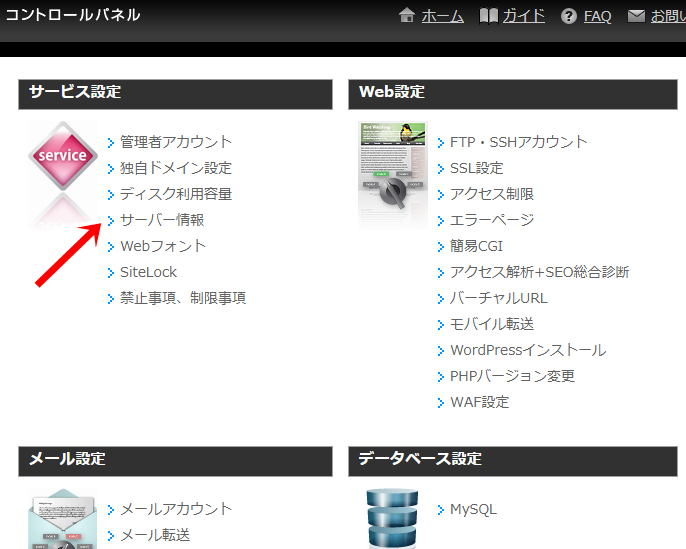
サーバー情報をクリックします。
いよいよ本丸に突入です。
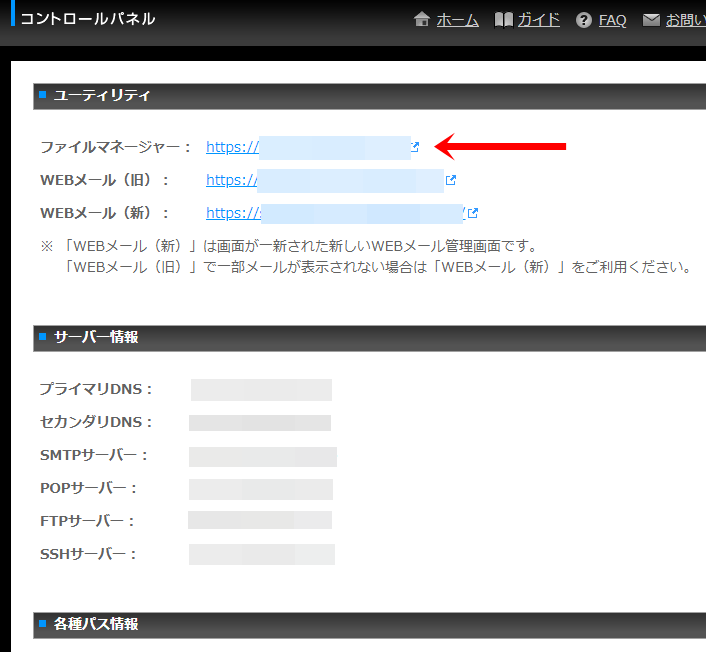 ここで一番上のファイルマネージャーをクリックします。
ここで一番上のファイルマネージャーをクリックします。
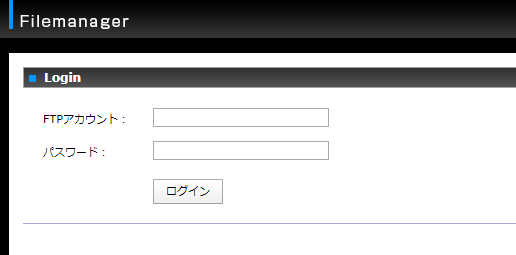
先ほどメモ帳にコピーした
FTP・SSHアカウントのアカウントとパスワードを貼り付け、
ログインをクリックします
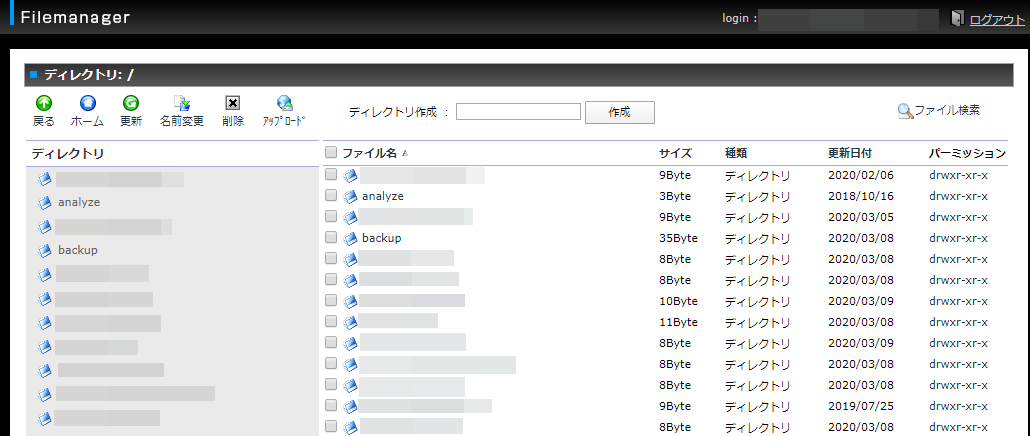
本丸のファイルの保存場所に突入できました。
ここで該当するURLをクリックします。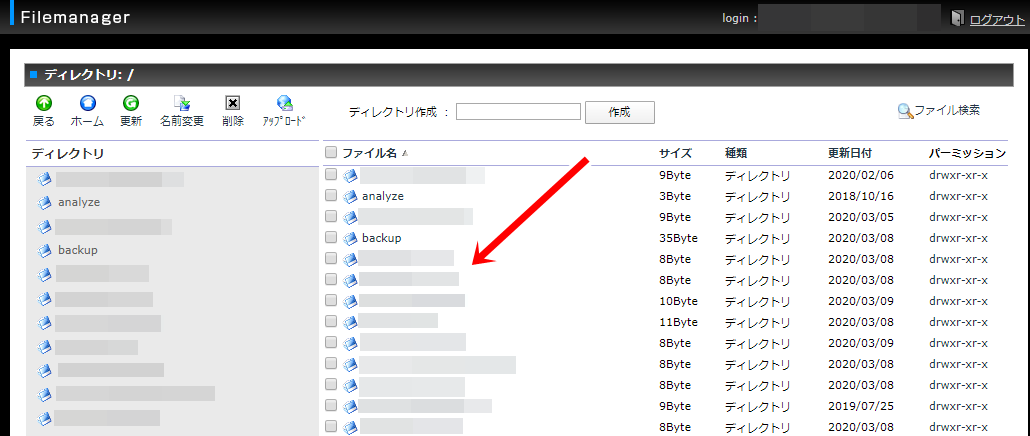
クリックしたら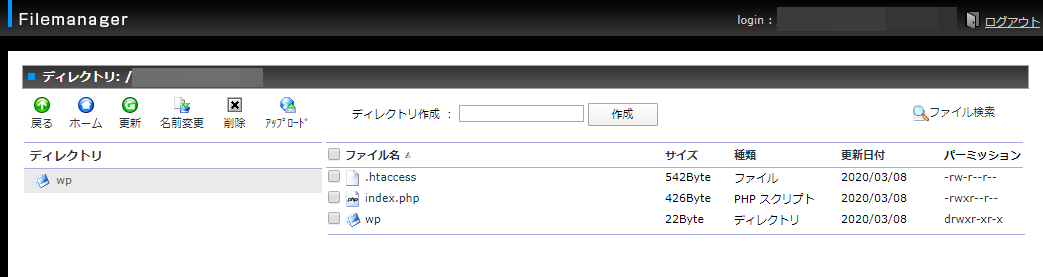 こんな画面になりました。
こんな画面になりました。
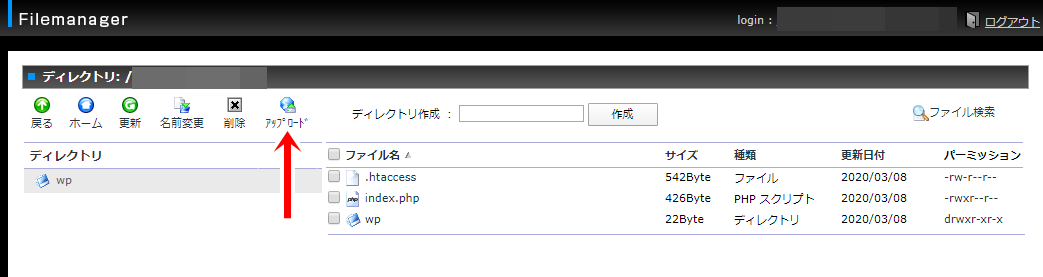 ここでアップロードをクリックします。
ここでアップロードをクリックします。
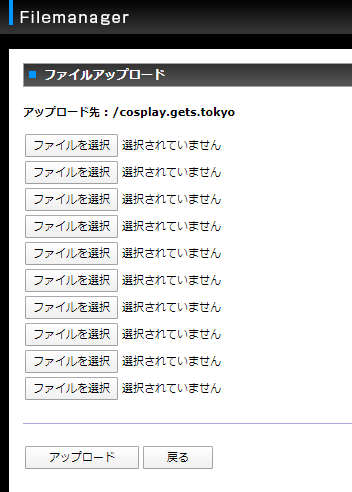
こんな画面になるので
いちばん上の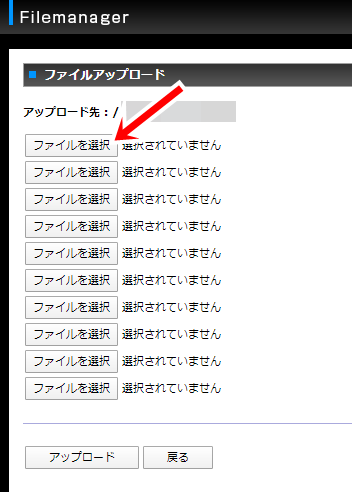
『ファイルを選択』をクリックします。
するとポップアップウィンドウが開くので
php.iniを保存してあったところへ行き
php.iniを選択してください。
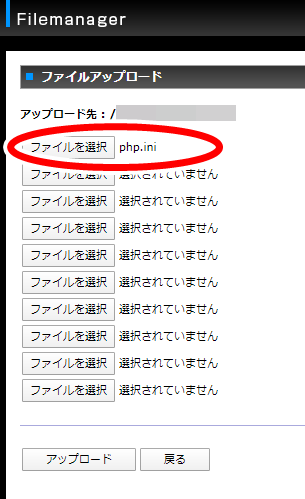
Php.iniが選択されました。
Php.iniの選択が確認できたら
迷うことなく
『アップロード』をクリックしてください。
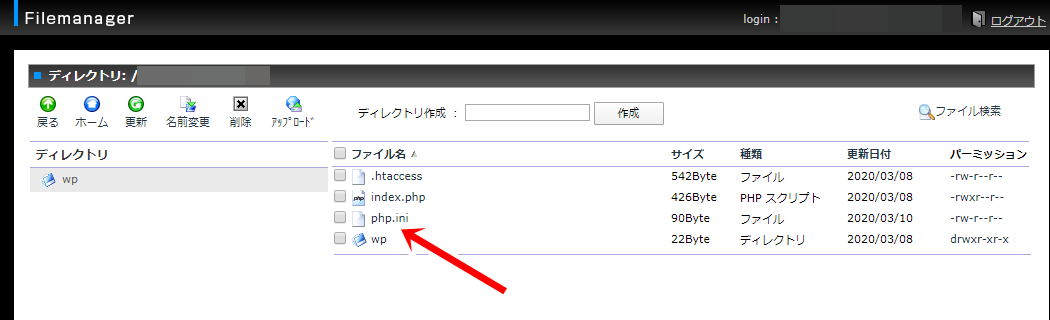
こうなっていれば成功です。
ログアウトしてワードプレスを立ち上げてください。
立ち上げたらメニューから『メディア』→『新規追加』をクリックしてください。

最大アップロードサイズが
2MBから50MBに変わっていました。
大成功です。
これでほとんどのファイルはアップロードできます。
どうですか?
お名前.com共有サーバーをご利用の皆さん。
少しはお役に立てましたでしょうか?
ワードプレス関連のサイトやブログでは
エックスサーバーの利用方法はバンバン出てくるんですが、
お名前.com共有サーバーをお使いの方がマイノリティなのか
めったにお目にかかれないのです。
お名前.com共有サーバーで苦労しているみなさん。
ひるむことなく、ともに頑張ろうではありませんか!!