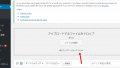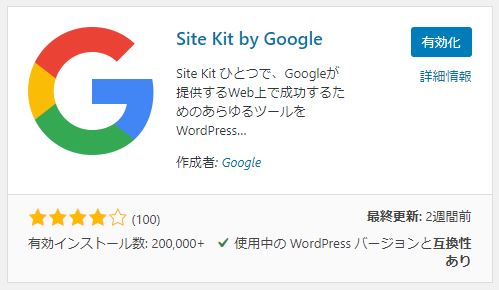
google先生と仲良くなれる!!
2020年版googleサーチコンソールやアナリティクスが超簡単に設定できるwpプラグイン Site Kit の設定方法
ド素人でも設定簡単
Googleのワードプレスプラグイン
Site Kit by Google
ド素人でも簡単に設定できた方法を
ド素人の次郎丸が図解入りで説明します
やっとの思いで完成したワードプレスのブログ。
でもこのままでは誰も検索してくれません。
どれほど見られているのかも分かりません。
完成後の第一ステップとして
グーグル「サーチコンソール」のプロパティ登録や
グーグル「アナリティクス」のサイト登録をしなければならないのですが…。
これが、素人にとって難敵、
やけにややこしくて手こずるのです。
みなさんもそんな経験おありではないでしょうか。
もちろん、毎日のよにバンバン登録したり
ガンガン解析されてる方にとっては
お茶の子さいさい
手慣れたものでしょうが。
サーチコンソールはGoogle検索結果でのサイトのパフォーマンスを確認できるSEOの対策に欠かせない必須のツールなのですが、
一般人はそう頻繁にブログやウェブサイトを立ち上げたりはしないので、
登録方法を忘れてしまうのです。
そんなあなたのために開発されたワードプレスのプラグインが
Googleの site kit
なのです。
Googleアカウント(gmailのアドレス)さえ持ていれば
ホントに簡単にあれよあれよという間に
Googleサーチコンソールや
googleアナリティクスに登録できてしまう上、
Googleアドセンスにまで登録できてしまう。
(審査に合格できるかどうかは別の話)
素人には誠にもってありがたい便利なプラグインなのです。
ではさっそくインストールしていきます。
Site Kitの設定方法
ブラウザーはGoogle Chromeを使ってください。
googleアカウントでログインしておいてください。
そしてご自分のワードプレスにログインしてください。
プラグインの新規追加です。
これまでSite Kit はベータ版として提供されていましたので、
Google のサイトから直接ダウンロードしてワードプレスにインストールしていました。
今は正式公開となり、WordPress の公式プラグインディレクトリからインストールできます。
プラグインを追加のぺージで
検索窓に『site kit』と入力
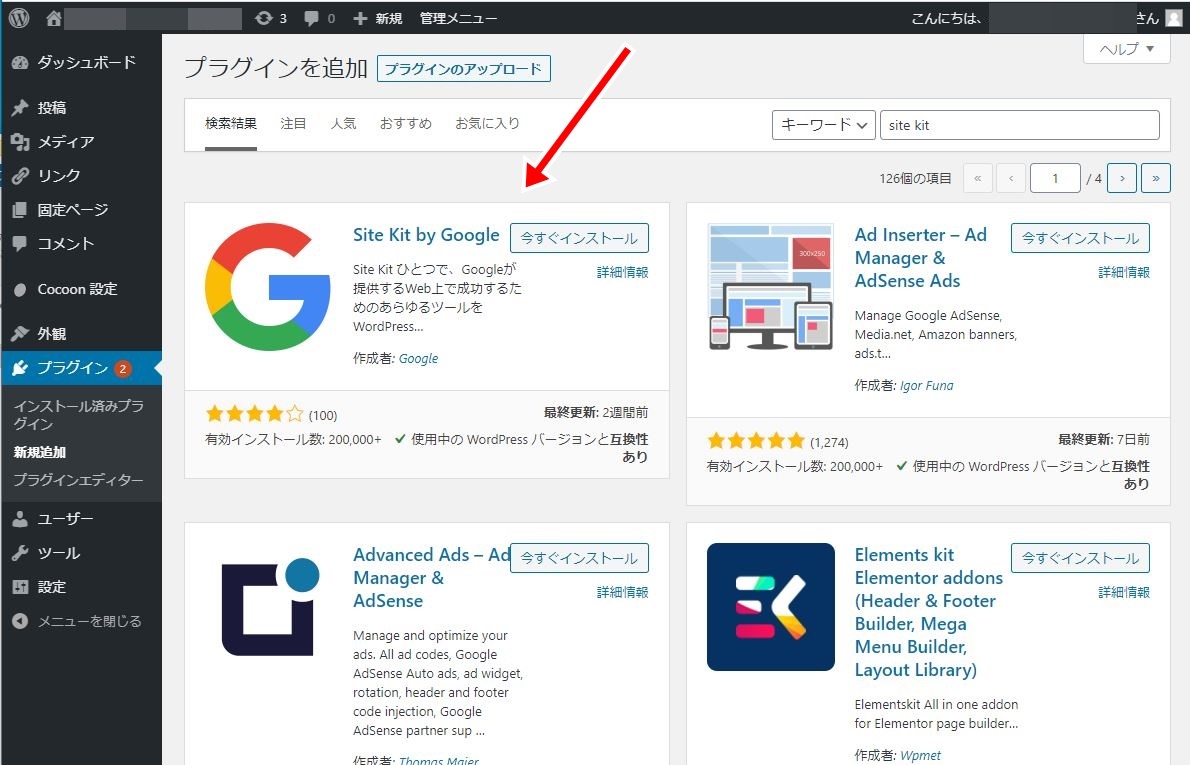
と表示されるので
「今すぐインストール」をクリックしましょう。
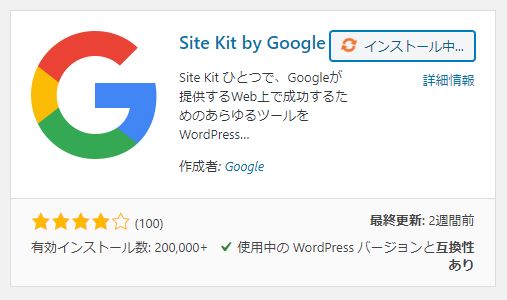
インストールできたら「有効化」しましょう。
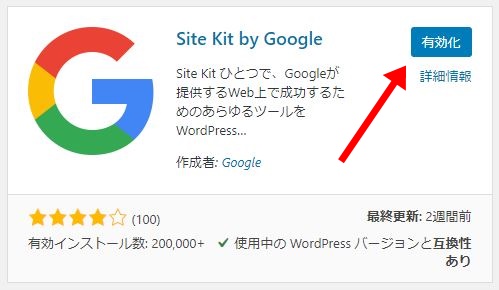
有効化されると自動的に
下のような画面に推移します。
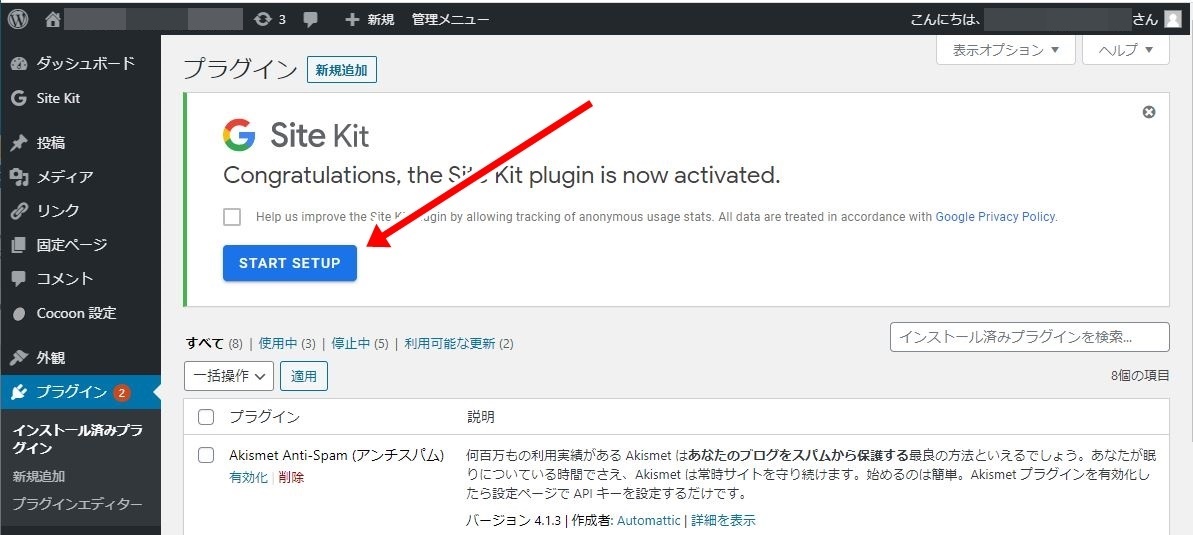
次はセットアップです。
START SETUPをクリックしてください。
こんな画面になります。
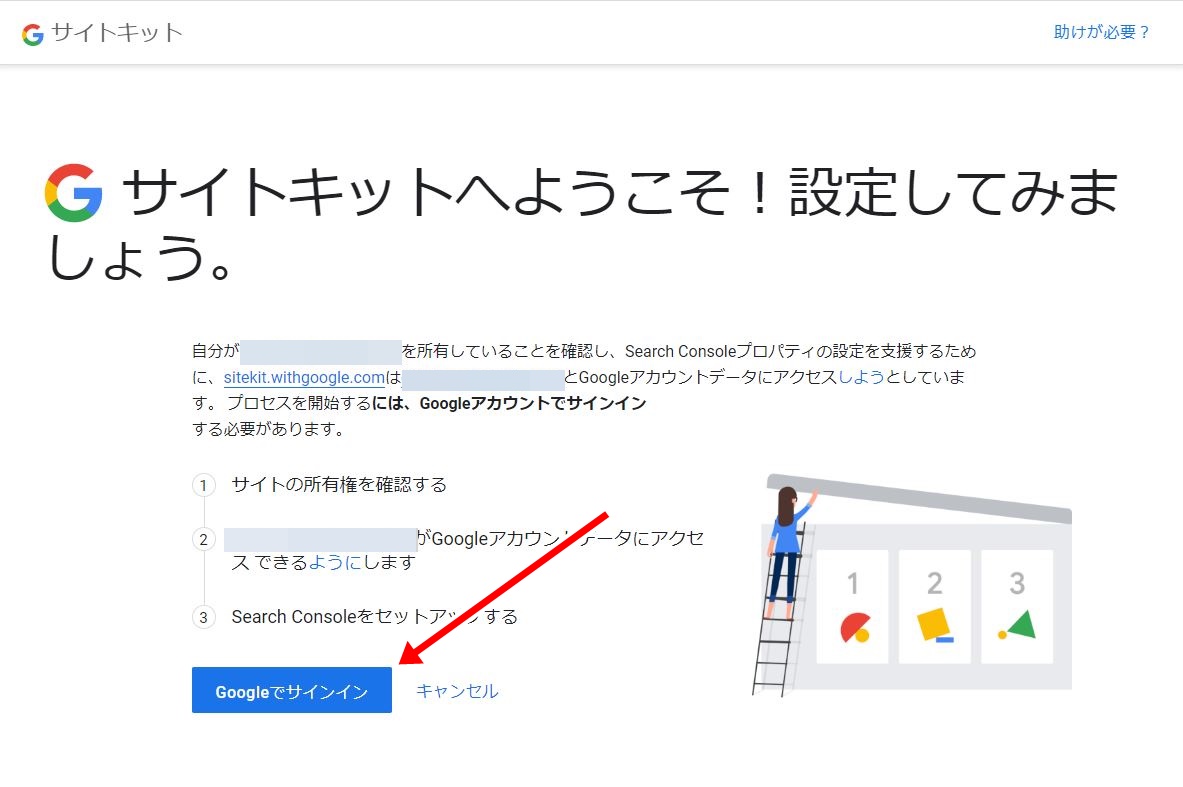
googleアカウントでサインインするのが順当で間違いないので
googleアカウントで設定していきます。
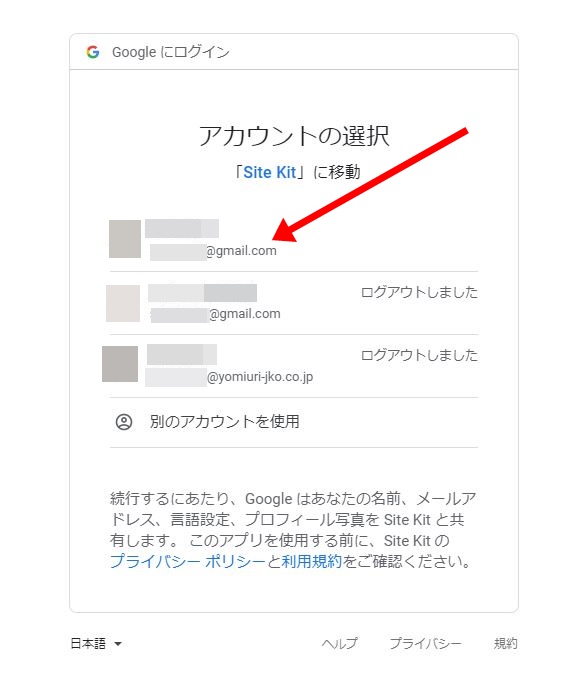
アカウントが一つの人は迷うことはありませんが複数持っている人はどれでも構いませんが、どのgoogleアカウントを使用したのかは覚えておきましょう。
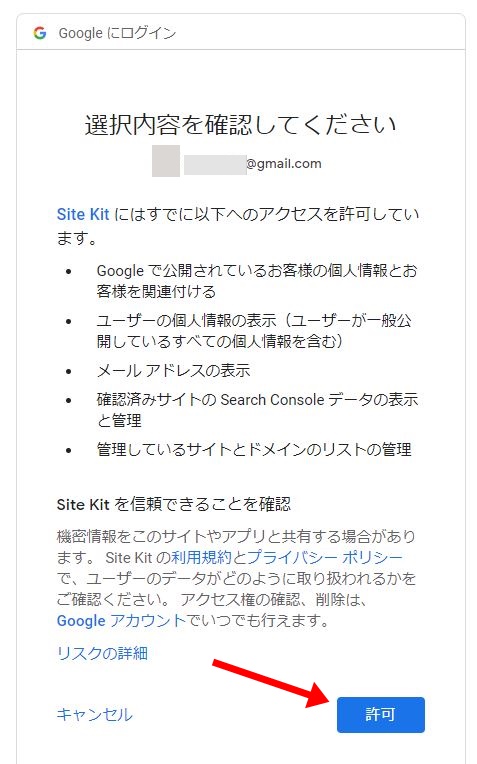
googleアカウントを選択したら
site kitから許可を求められるので、
簡単にサーチコンソールに登録したい人は許可ボタンを押しましょう。
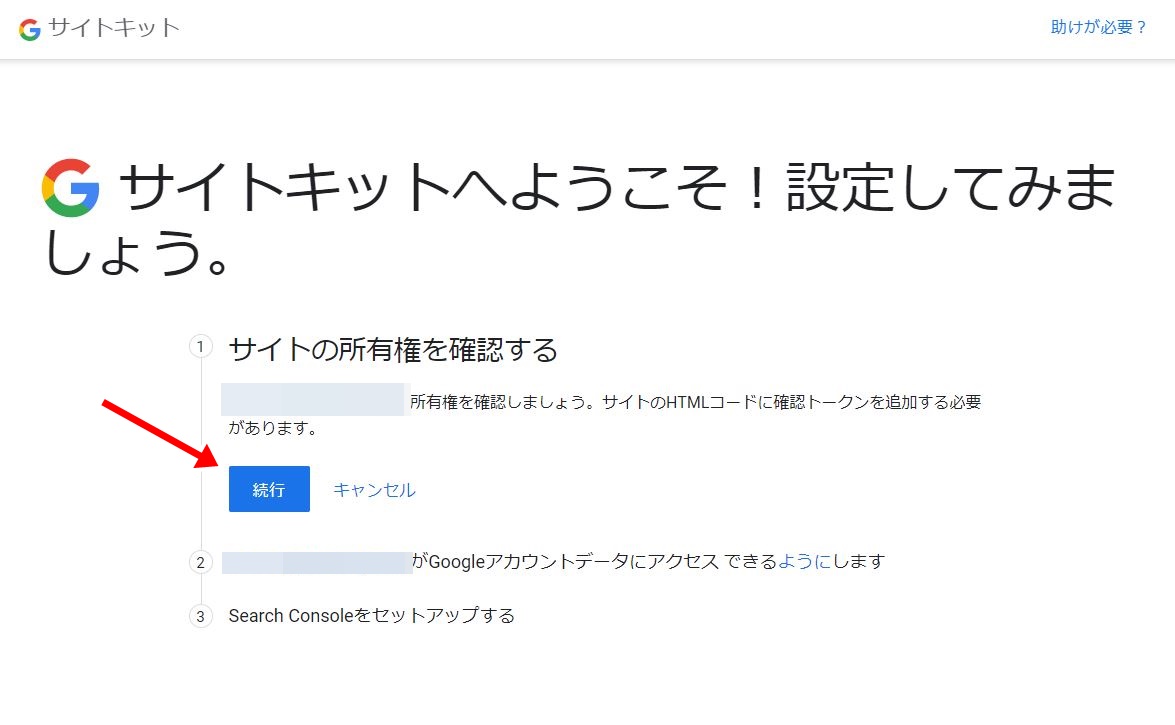
許可してしまったら、
第一ステップへ。
あとは続行あるのみです。

第一ステップで
所有が確認されたので、
第二ステップを許可します。
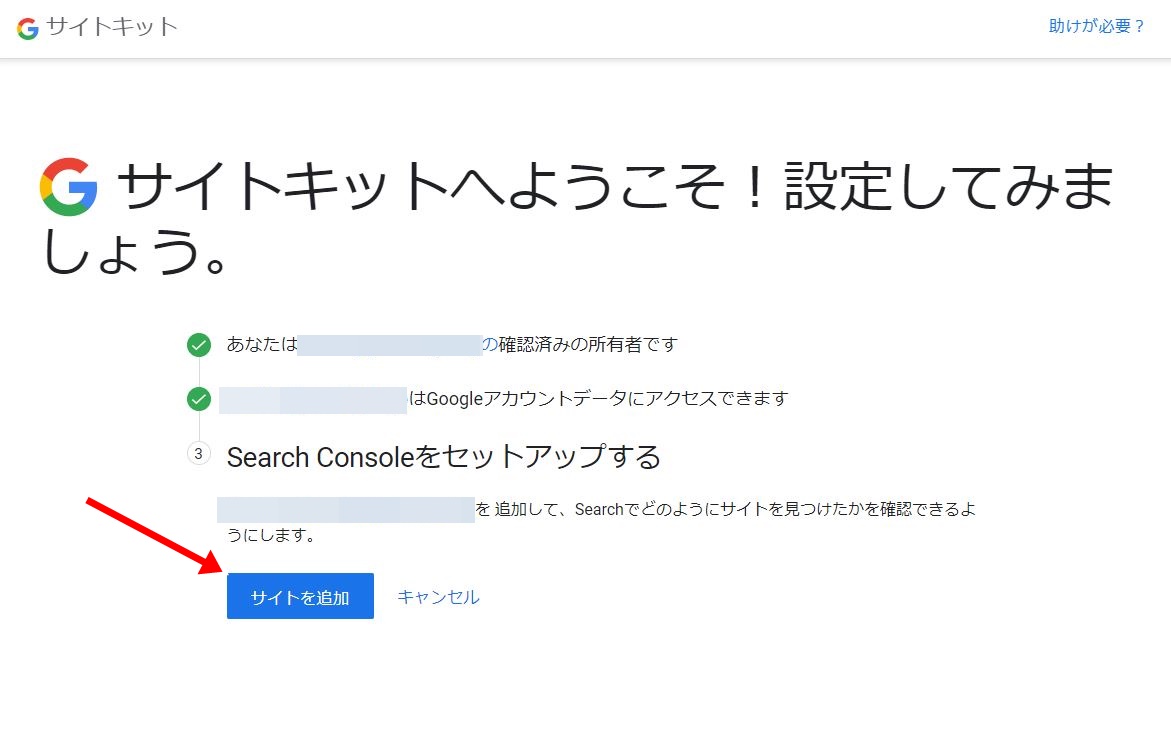
第三ステップ。
いよいよサーチコンソールのセットアップですが、
何も<head>と<body>の間にSearch Consoleから発行された
タグやらhtmlやらをアップロードする必要もなく、
『サイトを追加』ボタンを押すだけで、
済んでしまいました。
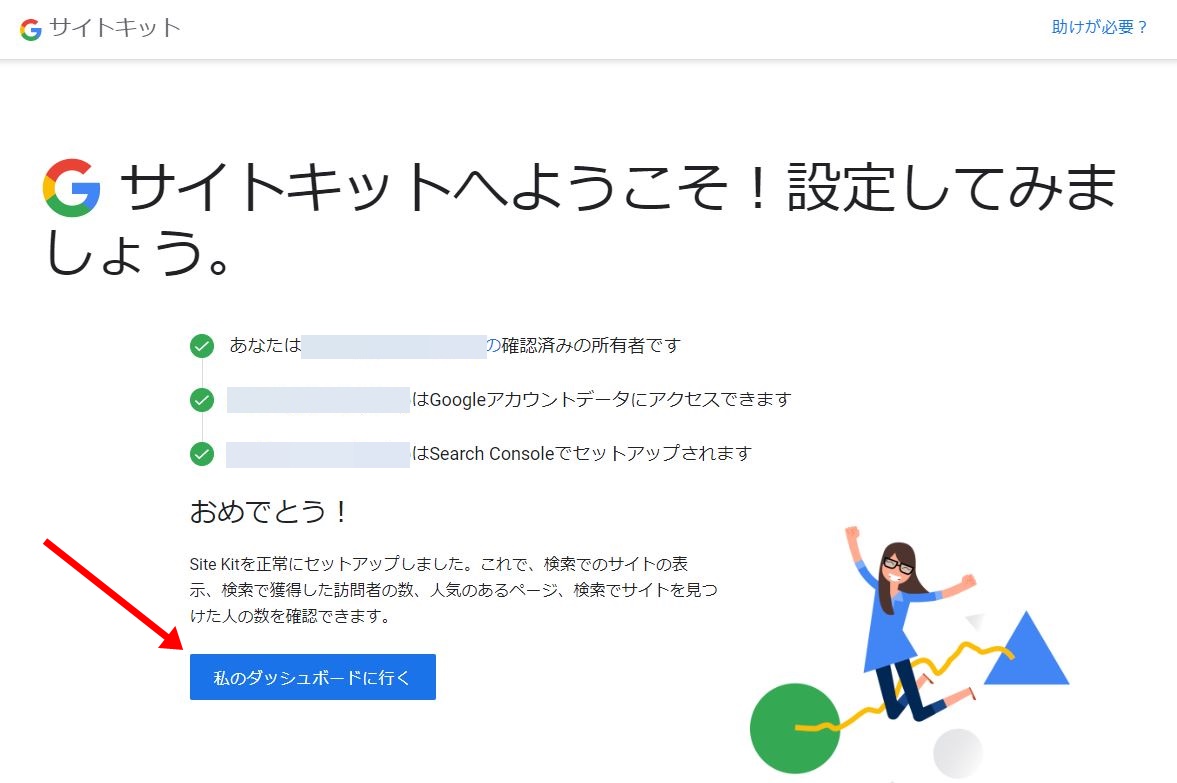
登録が完了できてるかどうか
『私のダッシュボードに行く』をクリックして
確認してみましょう。

Search Consoleが
Connnectedされていたら成功です。
ついでにgoogleアナリティクスも設定しておきましょう。
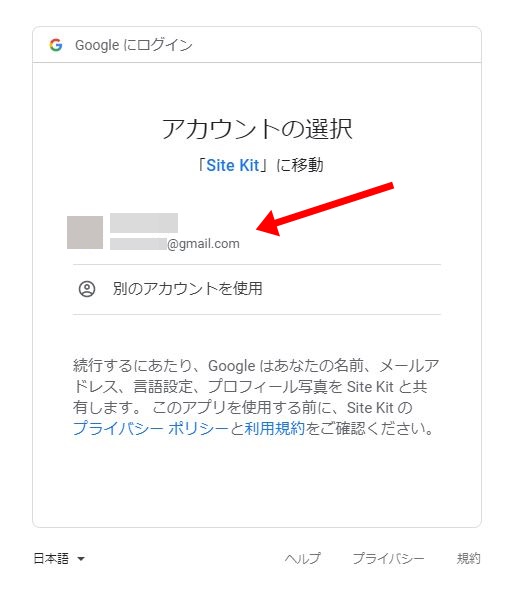
google Analyticsも同じgoogleアカウントを使います。
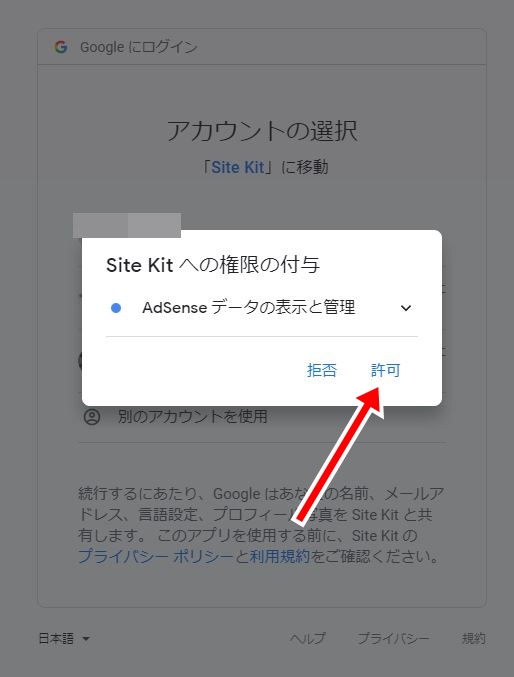
ここは「許可」をクリックですね。
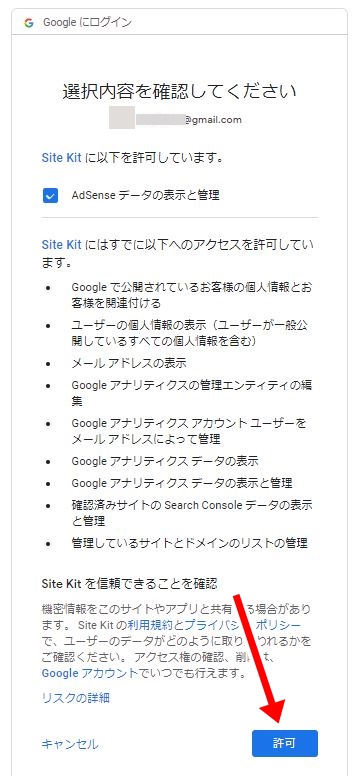
これも許可しましょう。
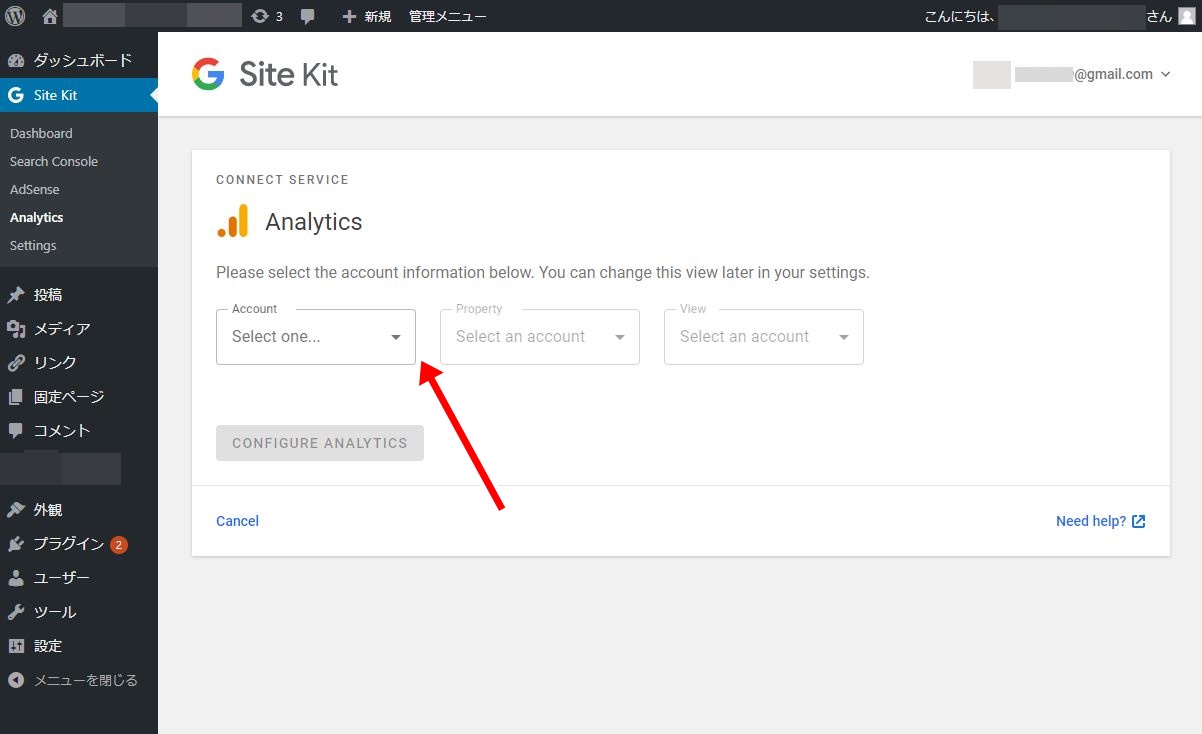
するとアカウント設定の画面に遷移します。
Accountをクリックすると
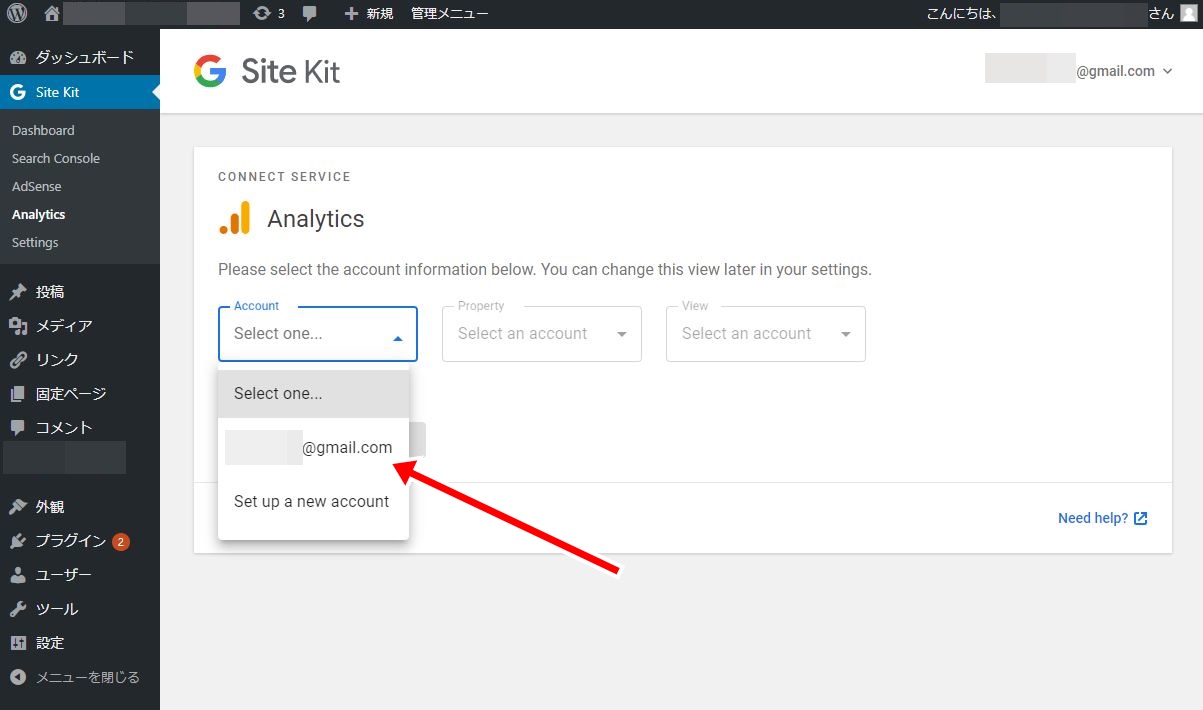
アカウント設定の選択が現れますので、
とりあえず今回登録に使ったgoogleアカウントのままで行きます。

property選択、これまで登録していたサイトやブログなども選択肢の中に登場しますが、今回設定してるブログを探し、選択しましょう。
リストに無い場合は一番下に出てくる
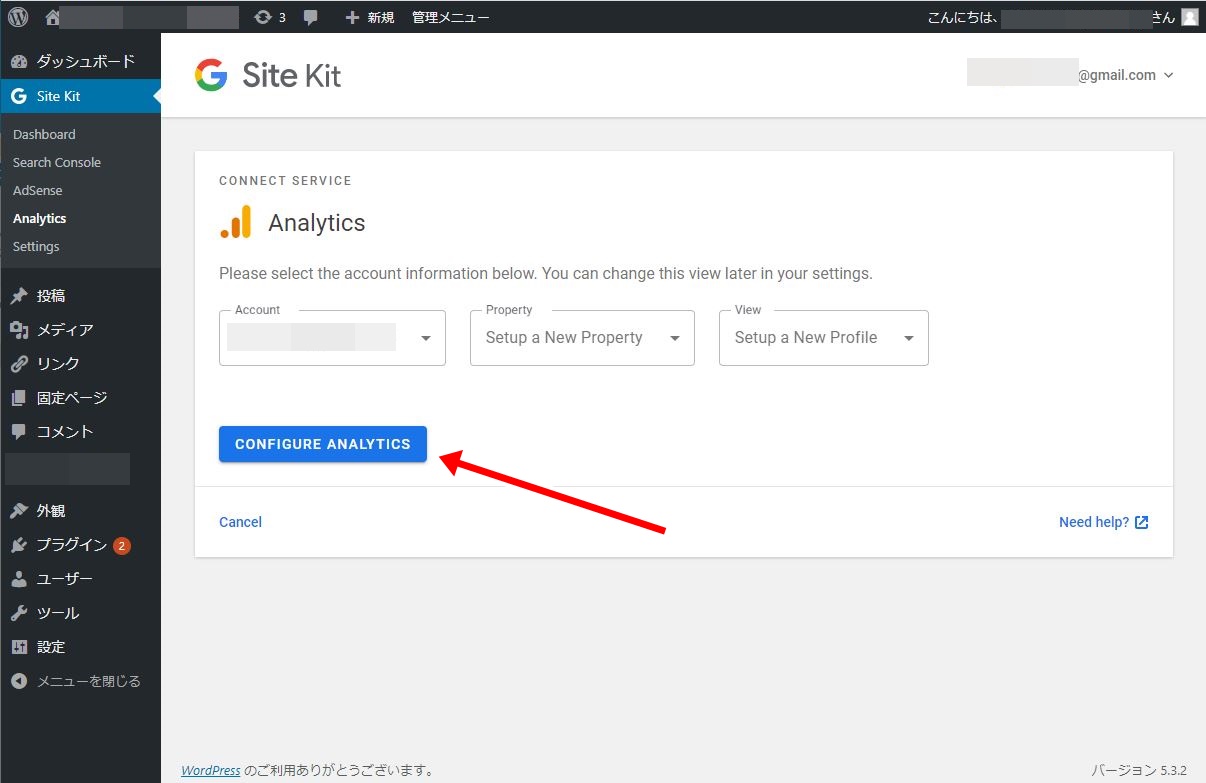
真ん中の窓でSetup a NewPropertyを選択してください。
そして、CONFIGURE ANALYTICS
をクリックすると自動的に
今設定しているサイトが選択されます。
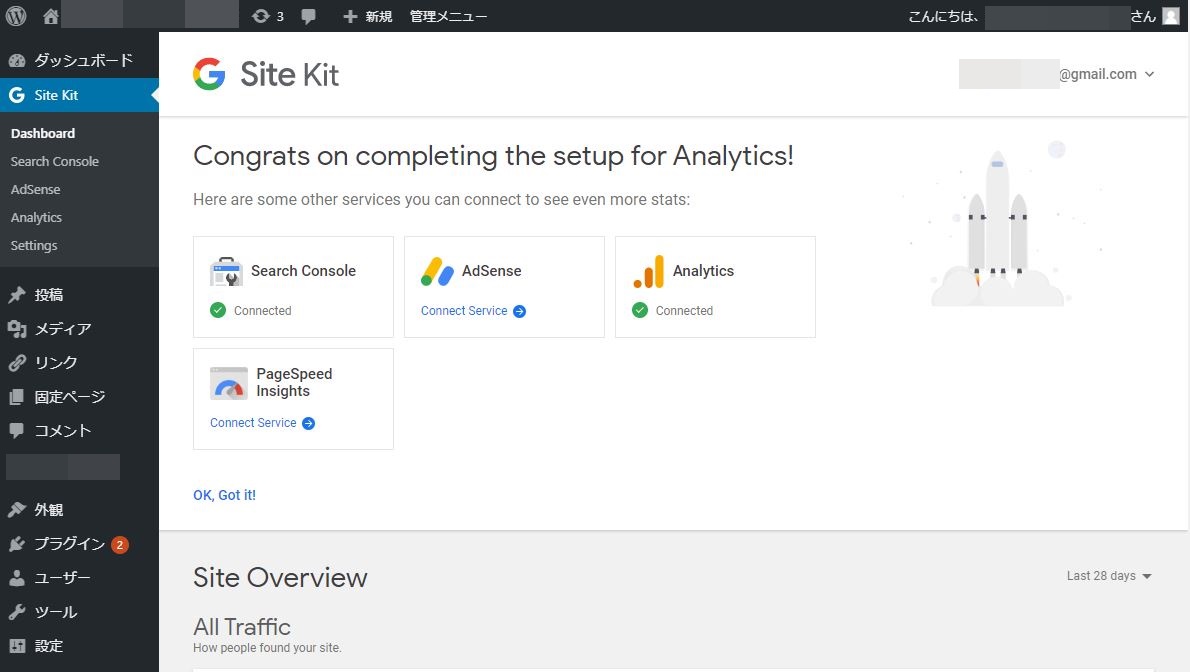
AnalyticsがConnectedになっていれば成功です。
また、
以前アナリティクスに登録したことがあるURLを選択することで、
この画面上で動向を見ることもできます。
※あまり意味はないけどできることはできます。
もとのURLに戻すことも簡単にできます。
google AdSenseのアカウントを持っていれば
ここから接続することもできますが、
現在は既得権制ではなくサイトごとのアドセンス審査になっていますので、
アドセンス広告が掲載せれるかどうかは分かりません。
メールの確認でフィニッシュ
設定が終わると
設定で使ったgメールのアドレスに
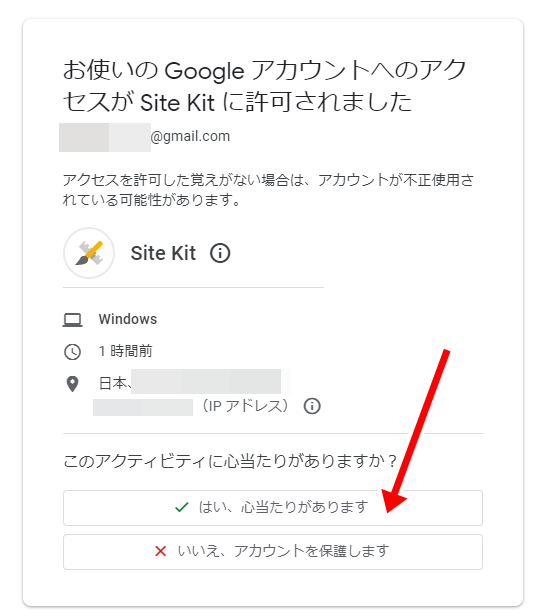
google Site Kitから
確認メールが届きます。
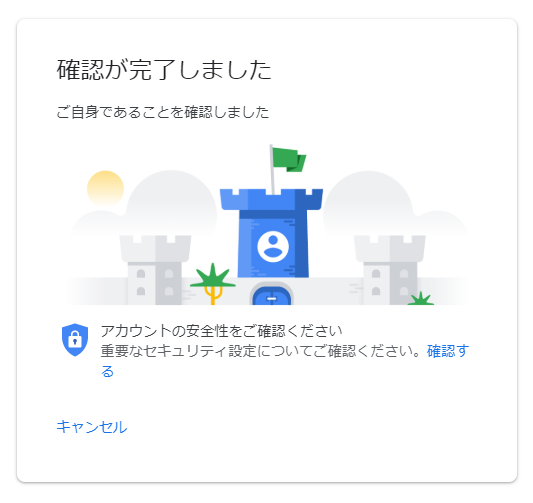
「はい、心当たりがあります」をクリックして
『確認が完了しました』
になったら全て完了です。
どうですか、むちゃくちゃ簡単だったでしょ。
サーチコンソールやアナリティクスに行って
今、設定したサイトが反映されているかどうか
確認することもできますよ。
最近のwordpressテーマでは親切にサーチコンソールのタグや
アナリティクスのトラッキングコードを
設置できる窓が付いているものもありますが、
サーチコンソールのタグまでたどり着く時間、
アナリティクスのトラッキングコードまでたどり着く時間を
考えると、雲泥の差。
願ったりかなったり。
google Site kitはド素人にとっては
まさに神プラグインなのです。