お名前.comのサーバーSD-11プラン1,300円(税抜)/月の利用料金がもったいないので、
月額900円(3年契約)のプランに変更しようと思ったら、
なんと「グレードダウンできません」!!
さらに、夜の10時から12時までがアクセス集中のためなのか、
接続状態が不安定に…。
だったら、この際だからサーバーの引っ越しをやってみよう

WordPressユーザーならここ一択でしょ。の
Xserver(エックスサーバー)へ移転することにしました。
今ならドメイン一個永久無料!!
※2020年7月2日までのキャンペーン
これにも惹かれてしまいました。
お名前サーバーからエックスサーバーへ
Xserver(エックスサーバー)は何かと便利で素人にも分かりやすい管理画面。
サーバーの安定性も抜群で長期契約なら利用料金も相当安い。
高速・多機能・高安定レンタルサーバー『エックスサーバー』
![]()
私はX10プラン月額900円(3年契約)を契約したのですが、
サイト(ブログ)をどうやって引越しさせればいいのかが
全く分かりません。
色々ググってみると
あるわあるわ。
丁寧な解説にたくさん出くわします。
ところが私はまったくのド素人、
FTPソフトを使ってファイル転送とか、
SQLのなんたらかんたら…とか、
まったくもって
何のことか分かりましぇ~ん。
そんなド素人でも
何の問題もなく見事にサーバー移転できたので、
そのやり方をお伝えします。
プラグインで簡単サバー移転
WordPressプラグイン
『All-in-One WP Migration』
このプラグインが秀逸すぎるのです。
マジ簡単でした。
お名前.comのサーバーから
Xserver(エックスサーバー)へ移転できた手順を
画像入りで解説します。
まず移転前のWordPressサイトの
プラグインに新規追加で
All-in-One WP Migration
をキーワード欄に入力

今すぐインストールして有効化します。
ダッシュボードのメニューに
All-in-One WP Migration
が出てきます。
そこにカーソルを合わせると
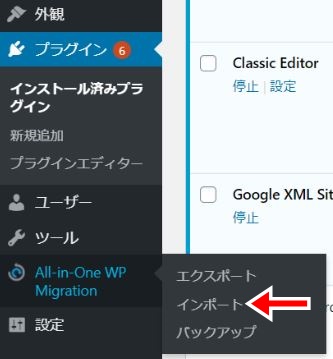
・エクスポート
・インポート
・バックアップ
と3種類の項目が現れます。
エクスポートを指定しすると、
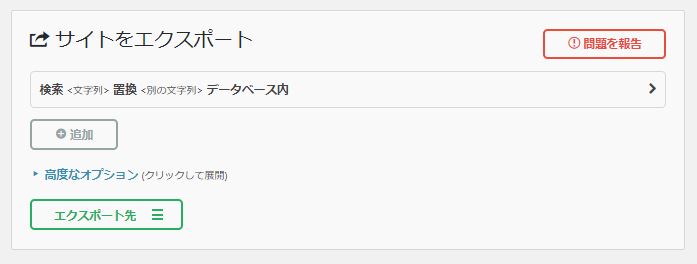
こんな画面に変わりますので、
エクスポート先をクリックします。
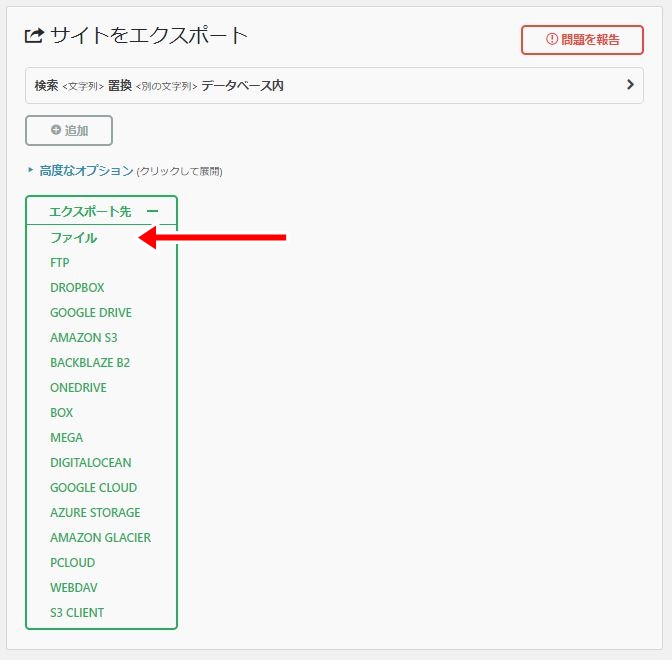
この画面になるので「ファイル」を選択してください。
DropBoxやGoogleDriveなどを選択できますが、
今回はシンプルに進めましょう。
「ファイル」をクリックすると
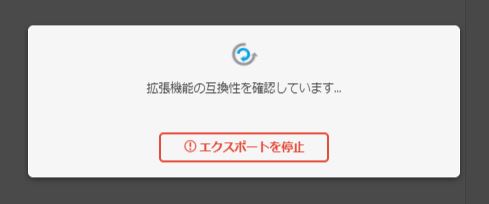
All-in-One WP Migrationが起動します。
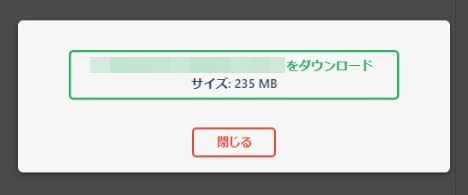
〇〇〇をダウンロードがフワフワ動きますので、
〇〇〇をダウンロードをクリックしてください。
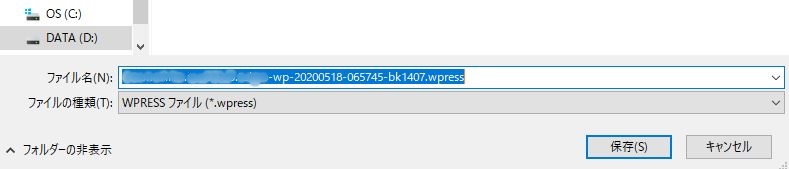
ダウンロード先が選択できます。
とりあえずデスクトップに保存しました。
保存が終われば「閉じる」をクリックします。
保存先にファイルができていることを確認してください。
一旦、管理画面からログアウトします。
Xserver(エックスサーバー)にサイトを作る
Xserver(エックスサーバー)にログインします。
あらかじめXserver(エックスサーバー)に登録した移転前と同じドメインに
管理画面にある
WordPress簡単インストールを使って
WordPressをインストールします。
完了すると、
管理画面に入るURLが表示されるので
そのURLから
ログインします。
まったくさらっぴんの
WordPres管理画面になっています。
ここで、
プラグインの新規追加
All-in-One WP Migrationだけを
インストールし有効化します。
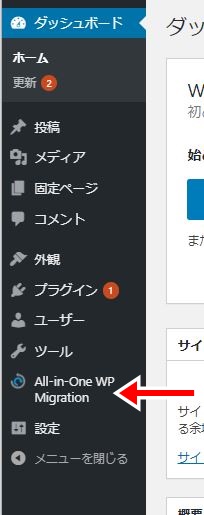
メニューバーに
All-in-One WP Migrationが
だけが追加されました。
インポートで全て完全復元できた
All-in-One WP Migrationをクリックし、
インポートを選択します。
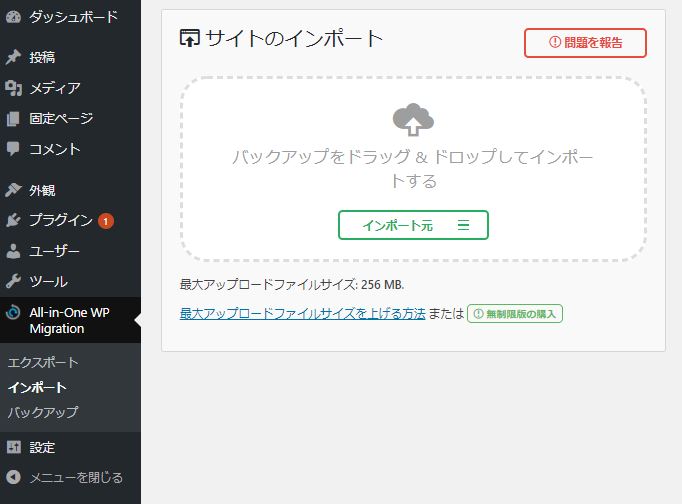
※注意:最大アップロードサイズは50MBですが、
All-in-One WP Migrationでエクスポートしたファイルがインポートできる容量に変更しておきましょう。
変更の仕方はまた記事にします。
緑色の「インポート元」をクリックして
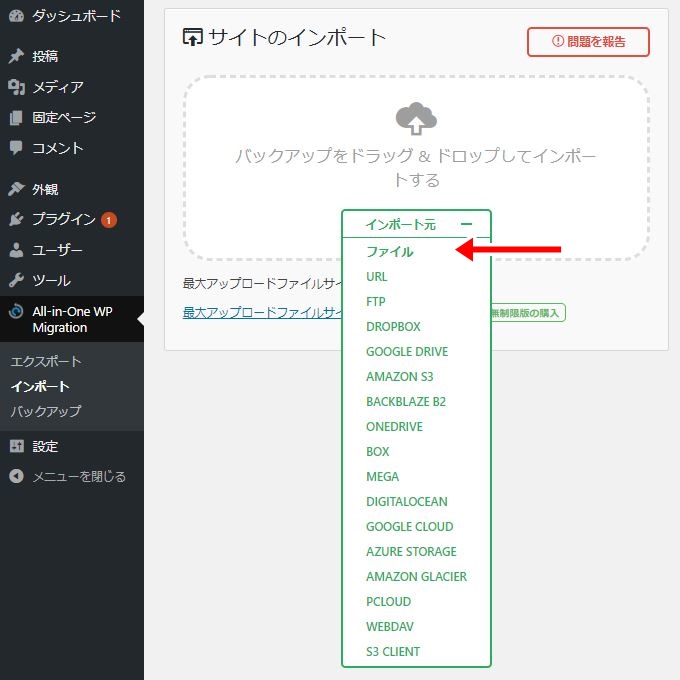
「ファイル」を選択します。
All-in-One WP Migrationのエクスポートで保存したファイルを選ぶと
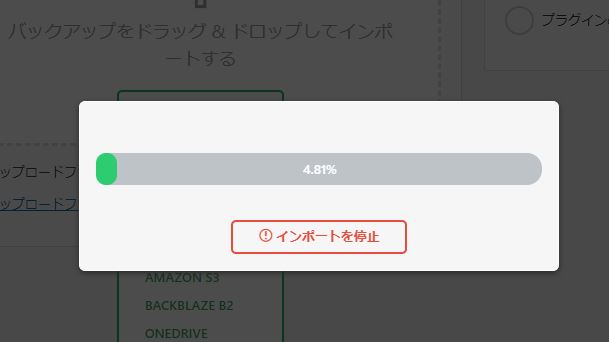
インポートが開始されます。
インポートが完了すると
バックアップの「開始」をクリックします。
注意:「閉じる」をクリックすると
ここで作業が中断してしまいます。
バックアップの「開始」をクリックして数秒すれば
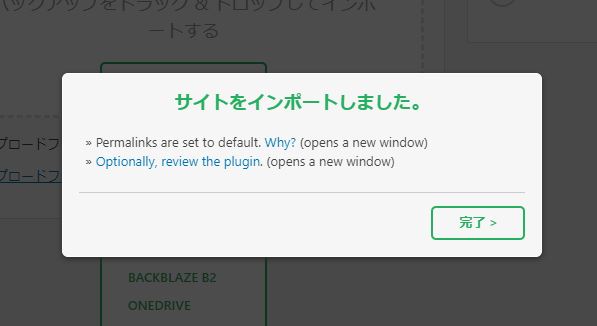
インポートが完了します。
「完了」をクリックしましょう。
画面は何も変化しませんので
ブラウザー左上の「ページの再読み込み」をクリックします。
すると
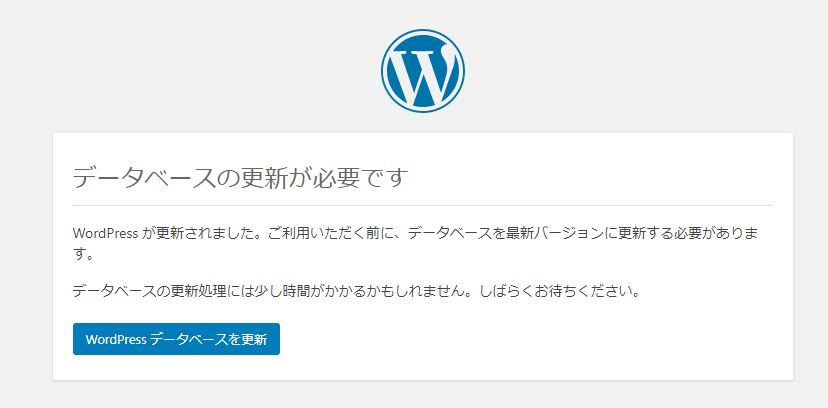
『データベースの更新が必要です』
と表示されますので、
「WordPressデータベースを更新」をクリックしてください。
データベースが自動的に更新されます。
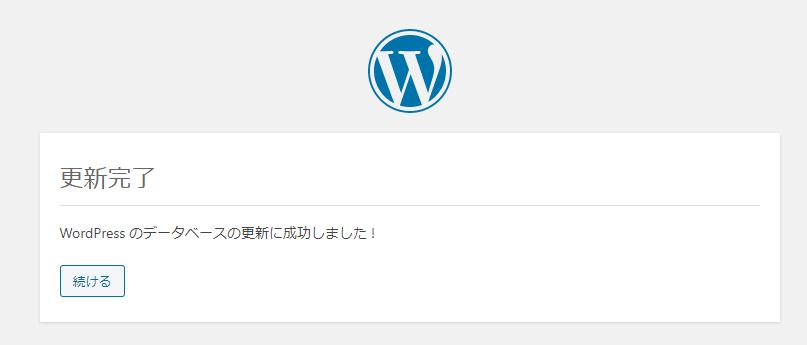
うれしい知らせです。
WordPress のデータベースの更新に成功したようです。
「続ける」をクリックしてください。
WordPressのログイン画面が現れます。
ログイン時に注意することがあり、
ユーザー名、パスワードともに
以前のものが反映されていることです。
エックスサーバーのWordPress簡単インストールで作った
ユーザー名、パスワードではログインできません。
以前のユーザー名とパスワードを入れてログインしてください。
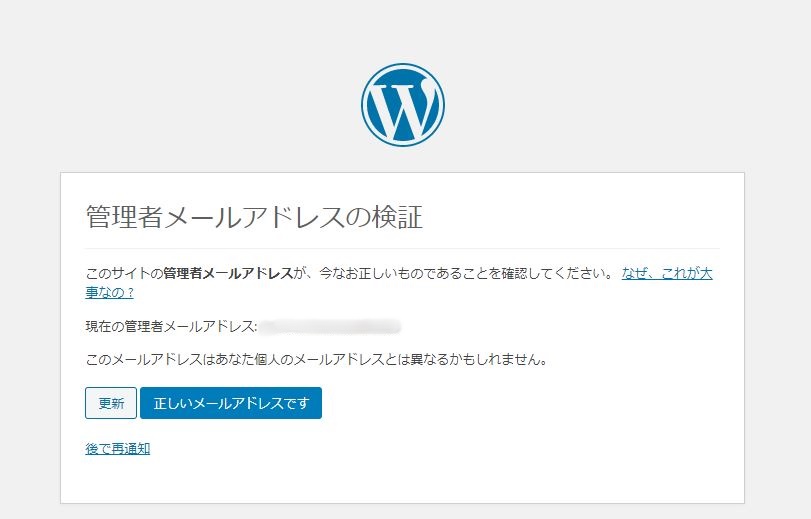
ここではエックスサーバーに登録したメールアドレスが表示されます。
このままでよければ「正しいメールアドレスです」をクリック、
変更するなら「更新」をクリックして作業を続けます。
「正しいメールアドレスです」をクリックすれば
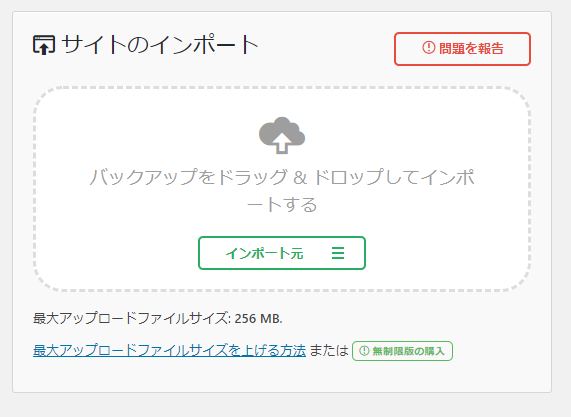
サイトのインポートの画面に戻ってきましたが、
左なあるのツールバーを見てください。
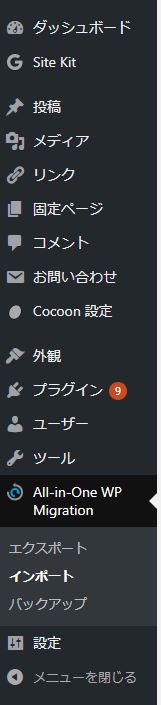
ジャジャ~ん!!
サイトを移転する前の姿が復元されています。
プラグインもテーマもそのままマイグレーションできました。
テーマのカスタマイズが効いているか
プラグインは機能しているか
色々試してみてください。
私の場合は1ミリの違いもなく移転できていました。
確認出来たら
ドメインのネームサーバーをエックスサーバーのものに変更してください。
これで完了です

初心者でも、ド素人でも
大丈夫ですよ。
All-in-One WP Migration
驚くほど便利なプラグインです。
お疲れさまでした。


